基本的な使い方
基本的な使い方(このページ)
ボーンの設定
はじめに
MOG3Dは、ボクセルの3Dモデルを作るためのソフトウェアです。
作ったボクセルモデルはplyやstlなどの一般的な3Dデータのフォーマットとして出力もできます。
サンプル動画
2つのモード
MOG3Dでは「unit」と「stage」の2つのモードでボクセルの編集を進めます。
モードは上部のメニューバーから切り替えできます。
| 「unit」 | :ボクセルの形状や色の加工に使います |
| 「stage」 | :作成したモデルの配置調整に使います |
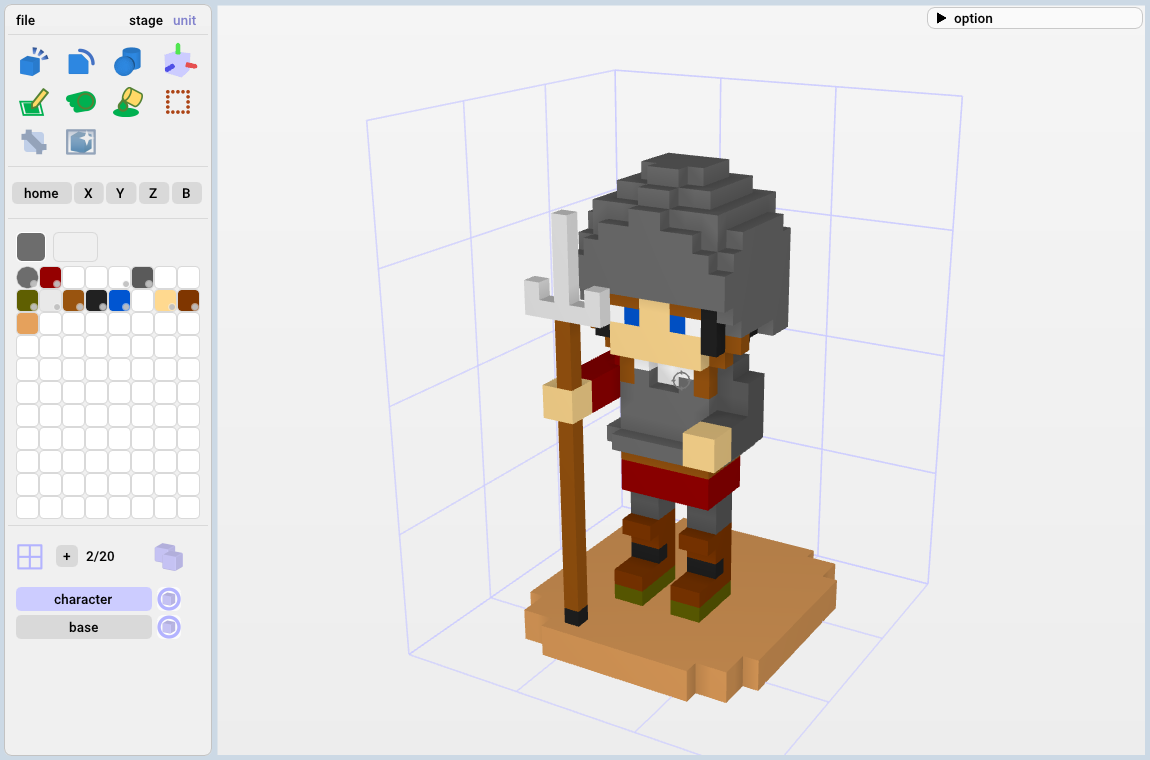
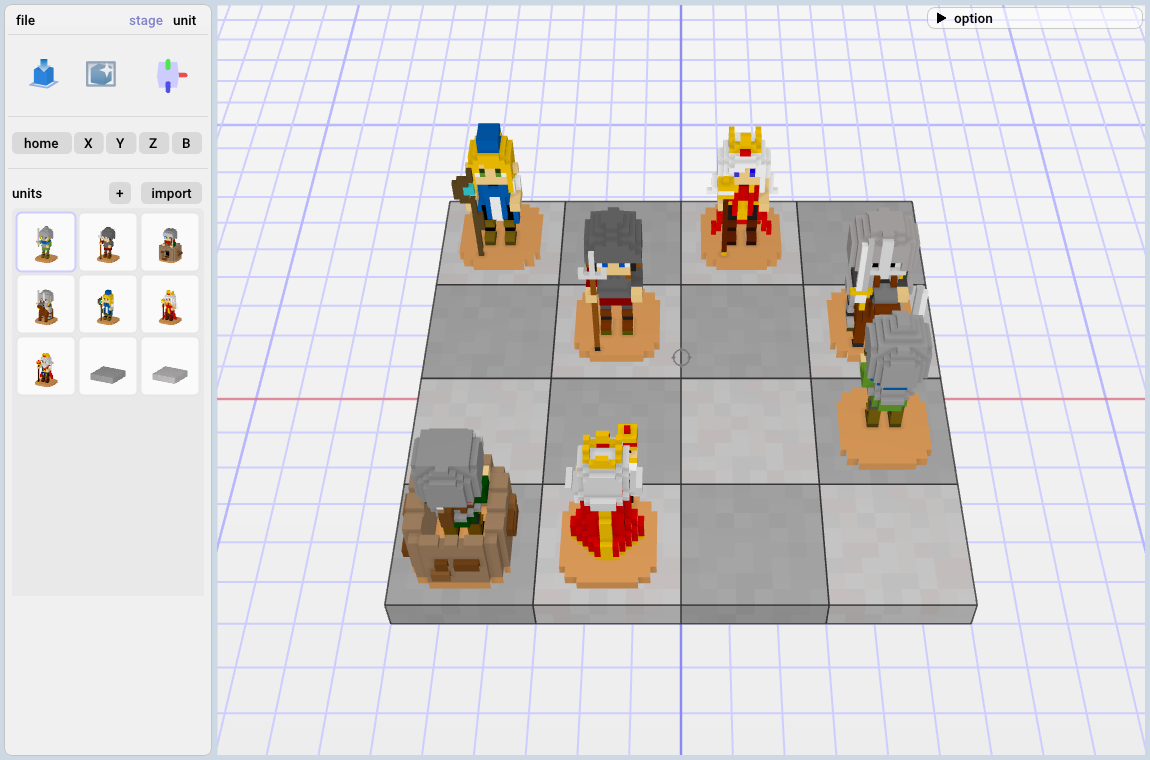
「unit」モードと「stage」モード
「unit」モード
このモードでは主にボクセルの形状や色を加工します。
加工用の機能は画面左上のメニューから選択できます。
| block ブロック |
cut カット |
prim 基本形状 |
view 視点操作 |
| pen ペン |
draw ドロー |
fill 塗りつぶし |
select 選択 |
| bone ボーン |
render レンダー |
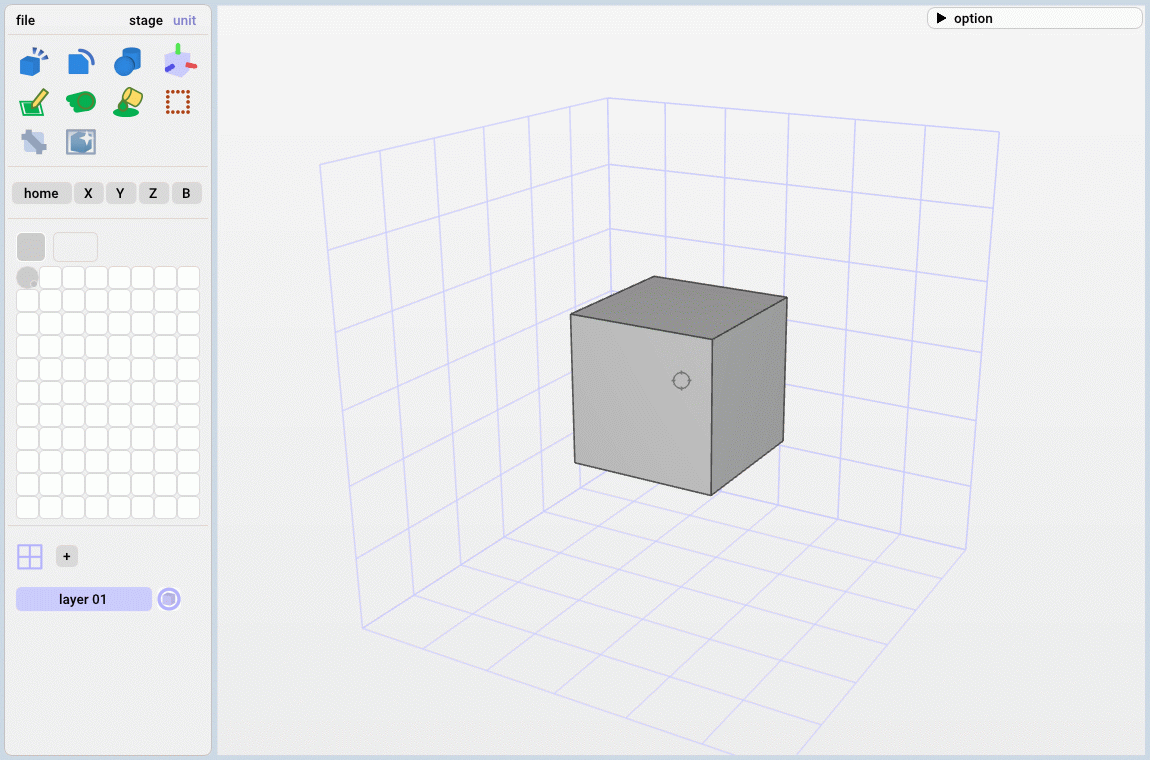
「unit」モードの各機能のアイコン
また、加工に使う色は画面左のパレットから変更できます。
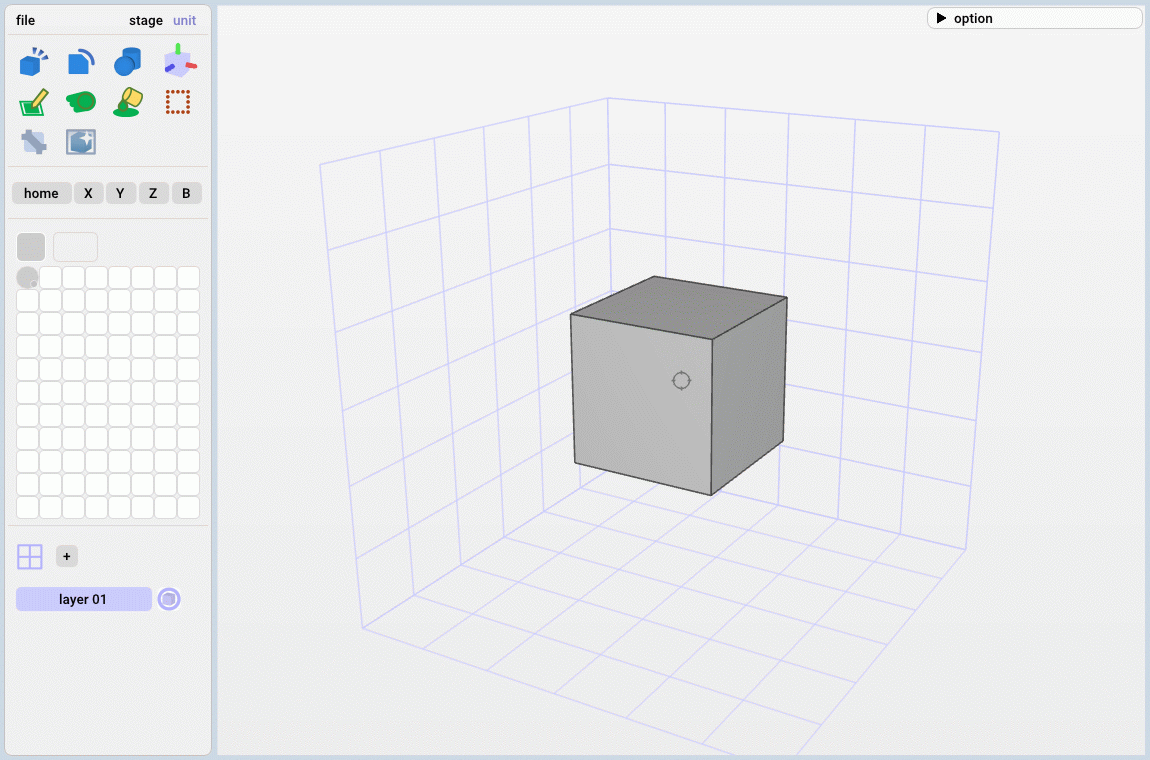
パレット
パレットの編集
ボクセルの加工に使う色を変更できます。
| 左クリック | :クリックした色を選択 |
| 右クリック | :色の変更画面の表示 |
| 左ドラッグ | :パレットの色の移動 |
| Ctrl+左ドラッグ | :パレットの色のコピー |
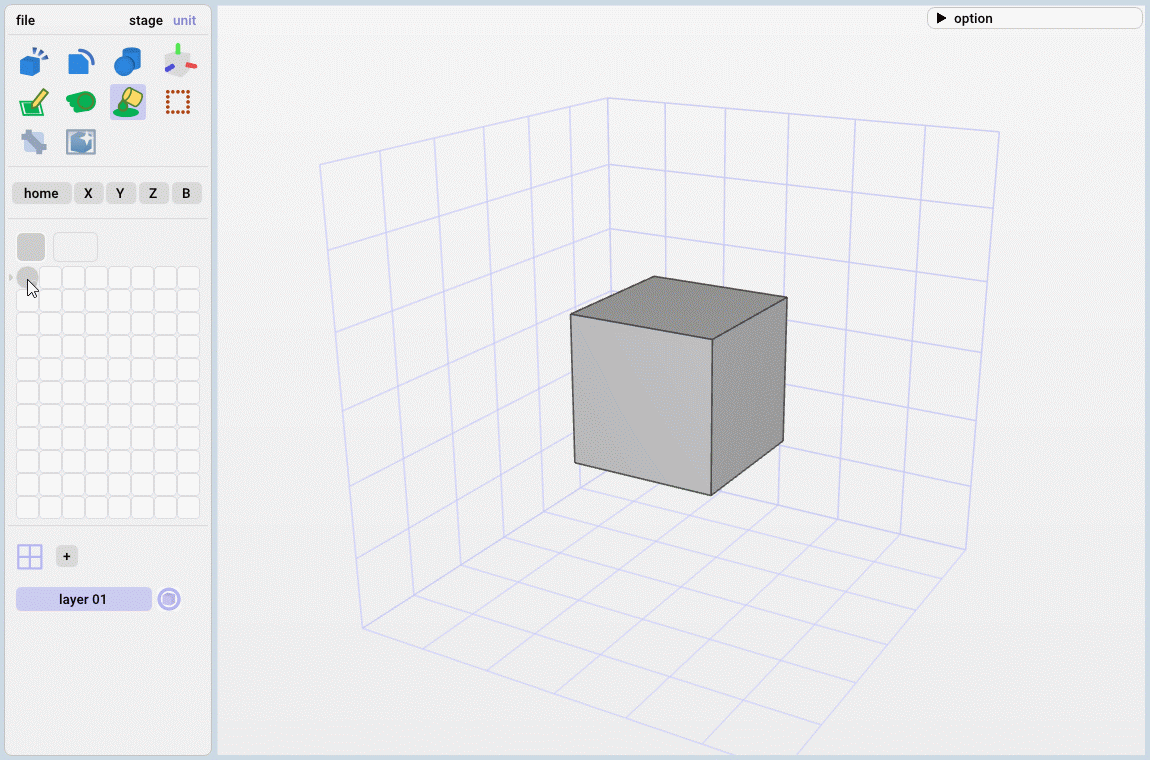
色の変更(右クリック)
view 視点操作
マウスを使ってモデルを見る視点を操作できます。
| 左ドラッグ | :角度を変更 |
| スクロール | :スケールを変更 |
| 右クリック | :クリックした場所を画面中央に移動 |
| 中央ドラッグ | :位置を変更 |
※なお、メニューの他の機能を選択中でも「スペースキー」を押している間は一時的に視点を操作できます。
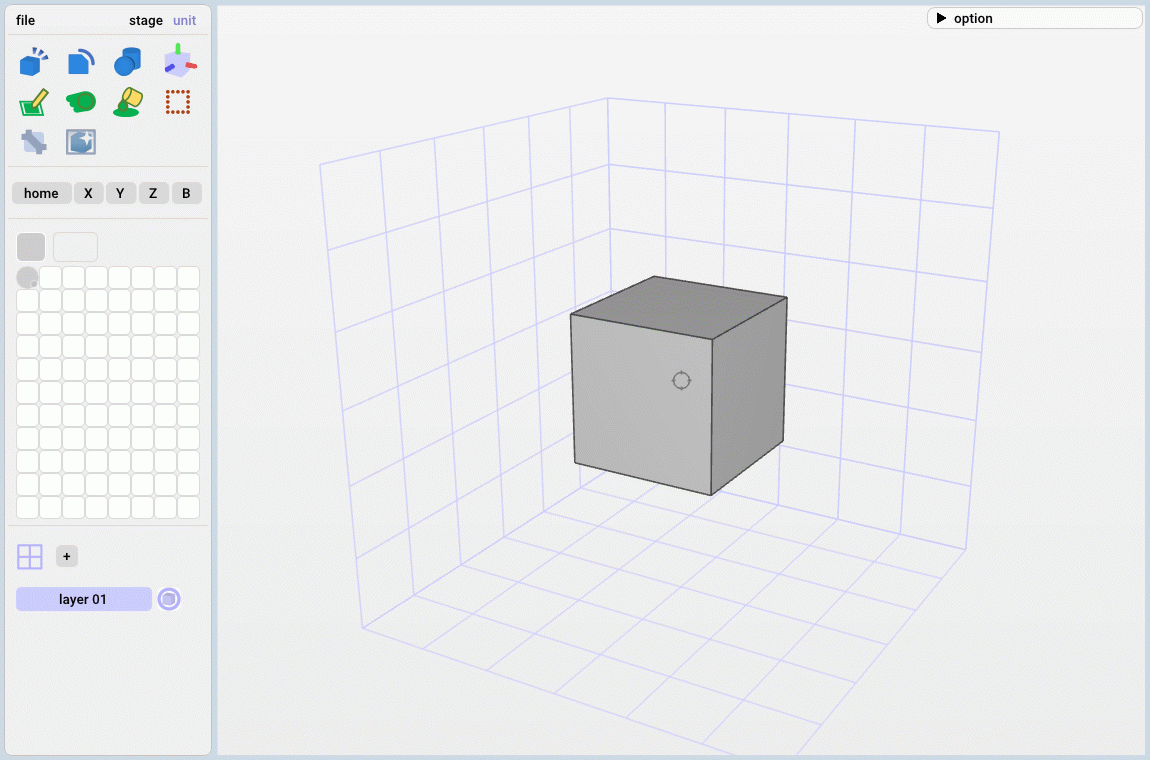
視点の操作
画面左のボタンで、決まった視点に変更することもできます。

視点の変更ボタン
block ブロック
ブロックの追加や削除を行います。
| 左/右クリック | :ブロックの追加/削除 |
| 左/右ドラッグ | :ライン上でブロックを追加/削除 |
| Shift+左/右ドラッグ | :領域内でボクセルを追加/削除 |
| マウススクロール | :ブロックのサイズを変更 |
| 中央クリック | :選択した部分の色をスポイト |
| 'E'キー+左/右ドラッグ | :ブロックの拡張(選択したブロックの色/パレッドの色) |
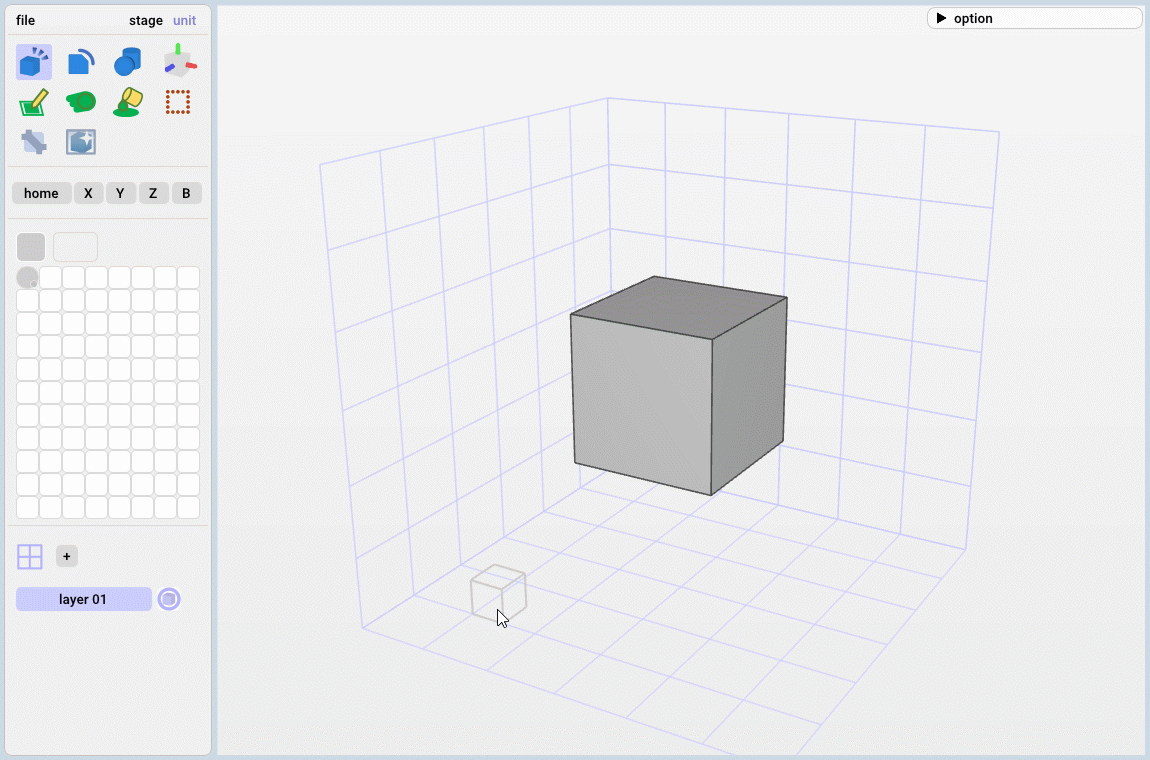
ブロックの追加(左ドラッグ)
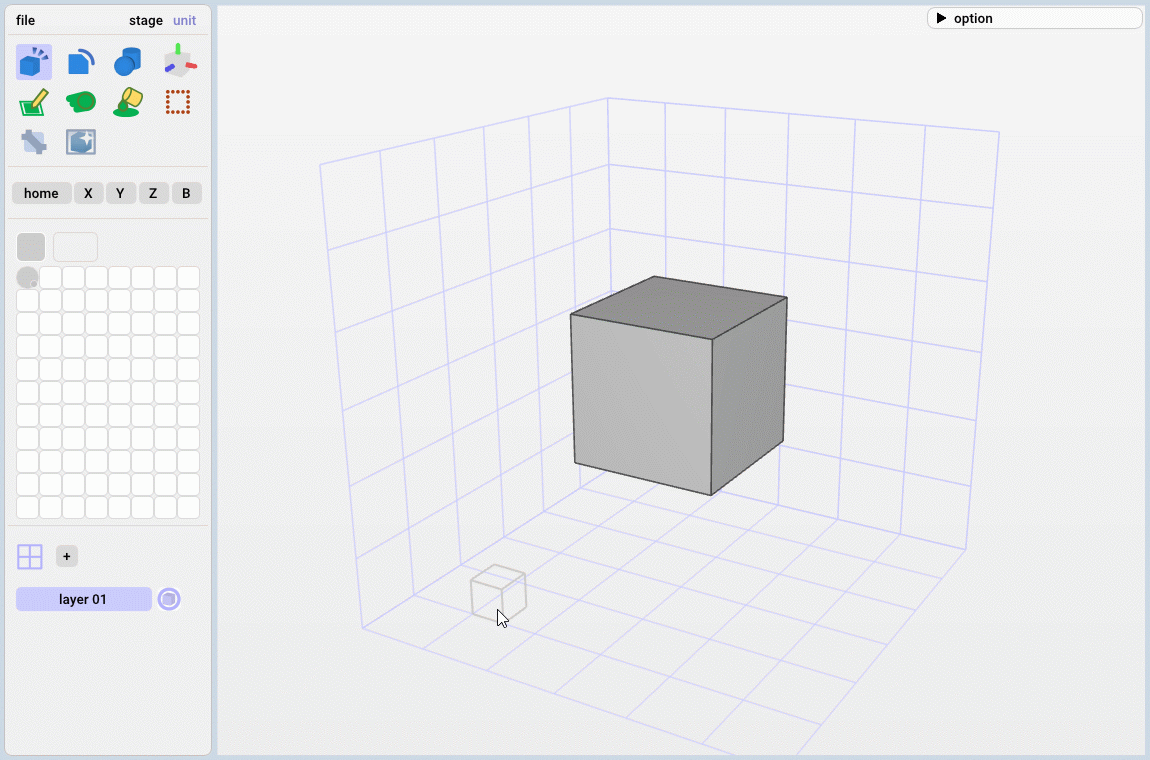
ブロックの追加(Shift+左ドラッグ)
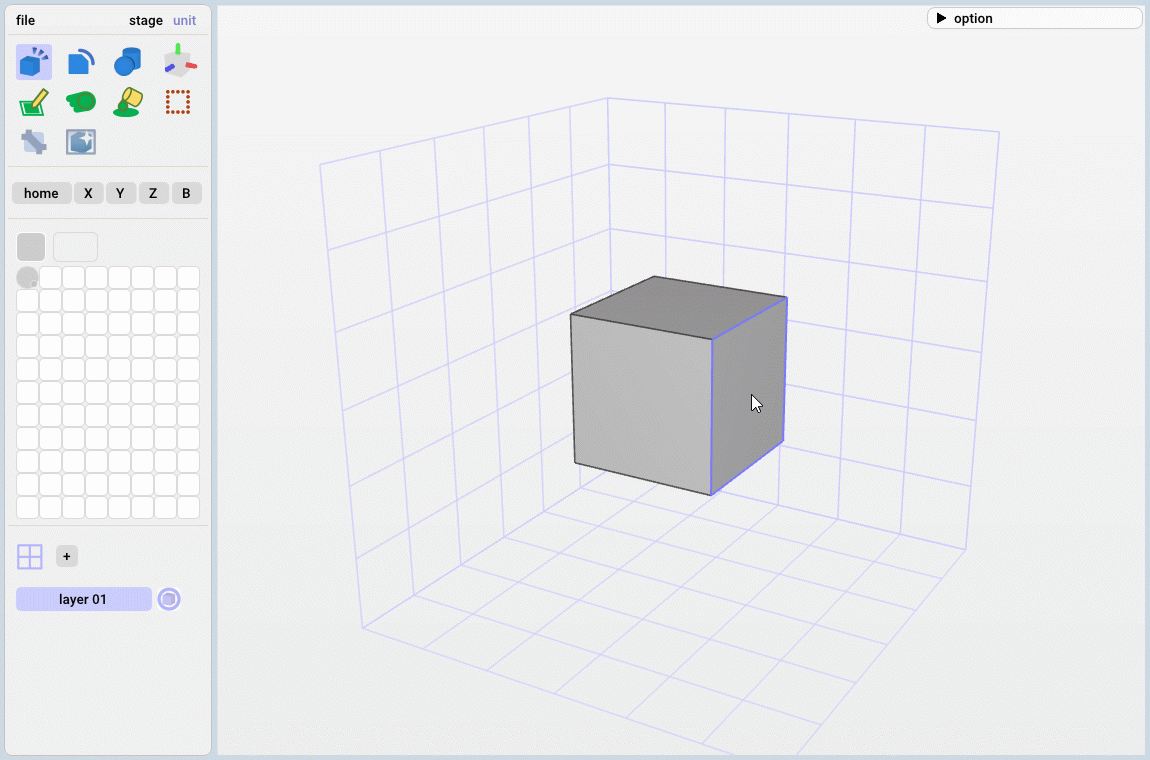
ブロックの拡張('E'キー+左ドラッグ)
cut カット
マウスで指定した領域を切り取ります。
| 左/右ドラッグ | :指定した領域を切り取り(自由曲線/直線) |
| マウススクロール | :円のサイズを変更 |

輪郭のカット(左ドラッグ:自由曲線、右ドラッグ:直線)
prim 基本形状
球や円柱モデルを設定できます。
| 左クリック | :選択した場所に基本形状を配置 |
| 右クリック | :基本形状の配置をキャンセル |
| 軸上で左ドラッグ | :位置を移動 |
| Enterキー | :配置した基本形状を確定 |
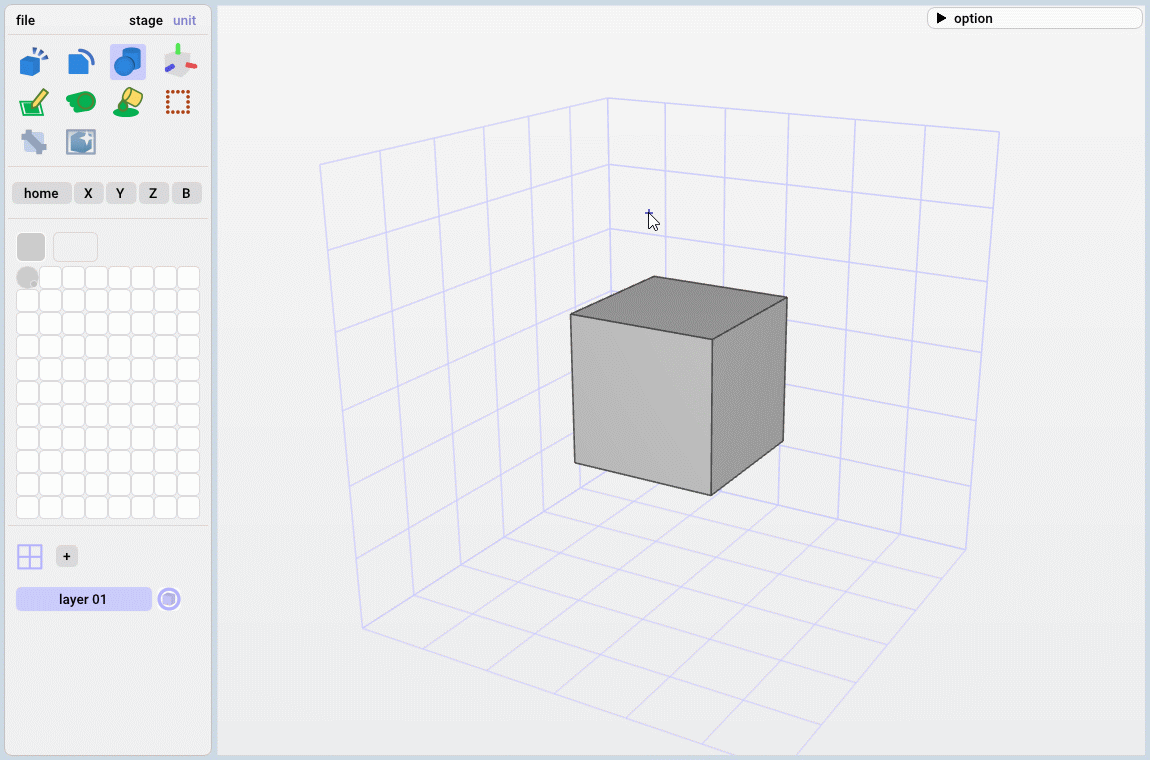
基本形状の設定(左クリック)と移動(左ドラッグ)
pen ペン
選択した場所に色を設定できます。
| 左クリック | :色の設定 |
| 左ドラッグ | :ライン上で色の設定 |
| Shift+左ドラッグ | :領域内で色の設定 |
| マウススクロール | :ブロックのサイズを変更 |
| 中央クリック | :選択した部分の色をスポイト |

色の設定(左ドラッグ)
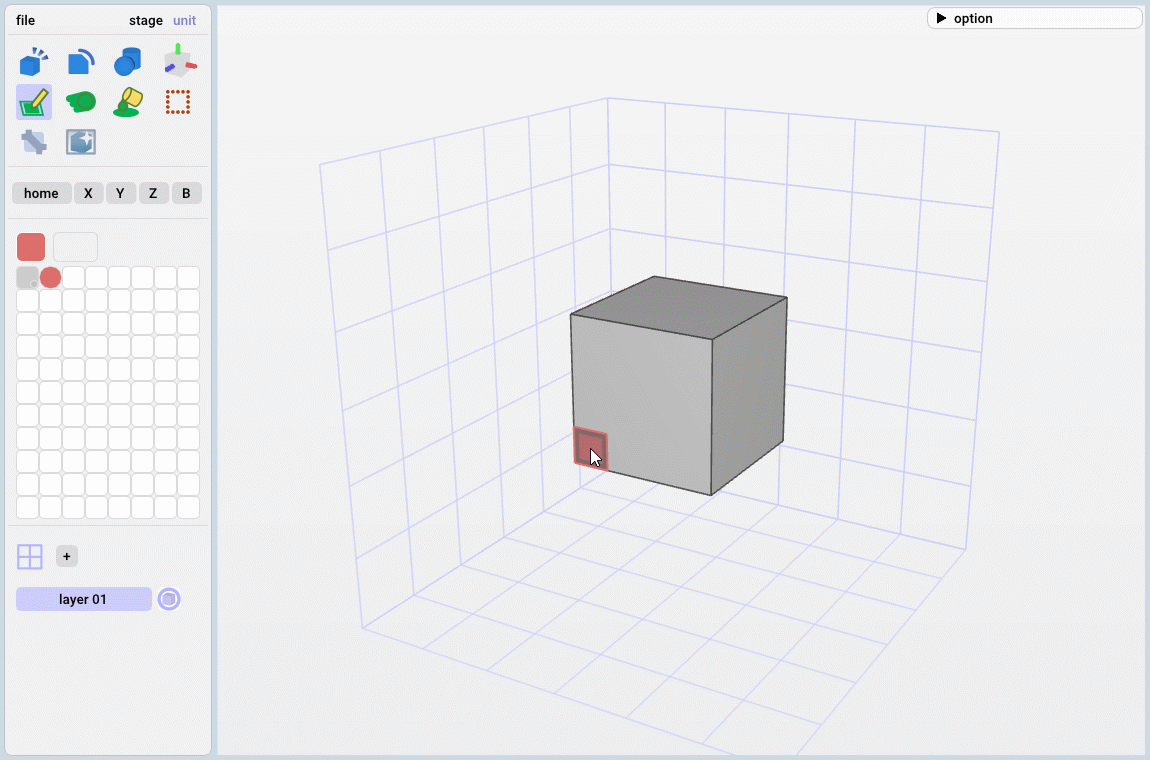
色の設定(Shift+左ドラッグ)
draw ドロー
マウスで指定した領域に色を塗ります。
| 左/右ドラッグ | :指定した領域に色を塗る(自由曲線/直線) |
| マウススクロール | :円のサイズを変更 |
| 中央クリック | :選択した部分の色をスポイト |
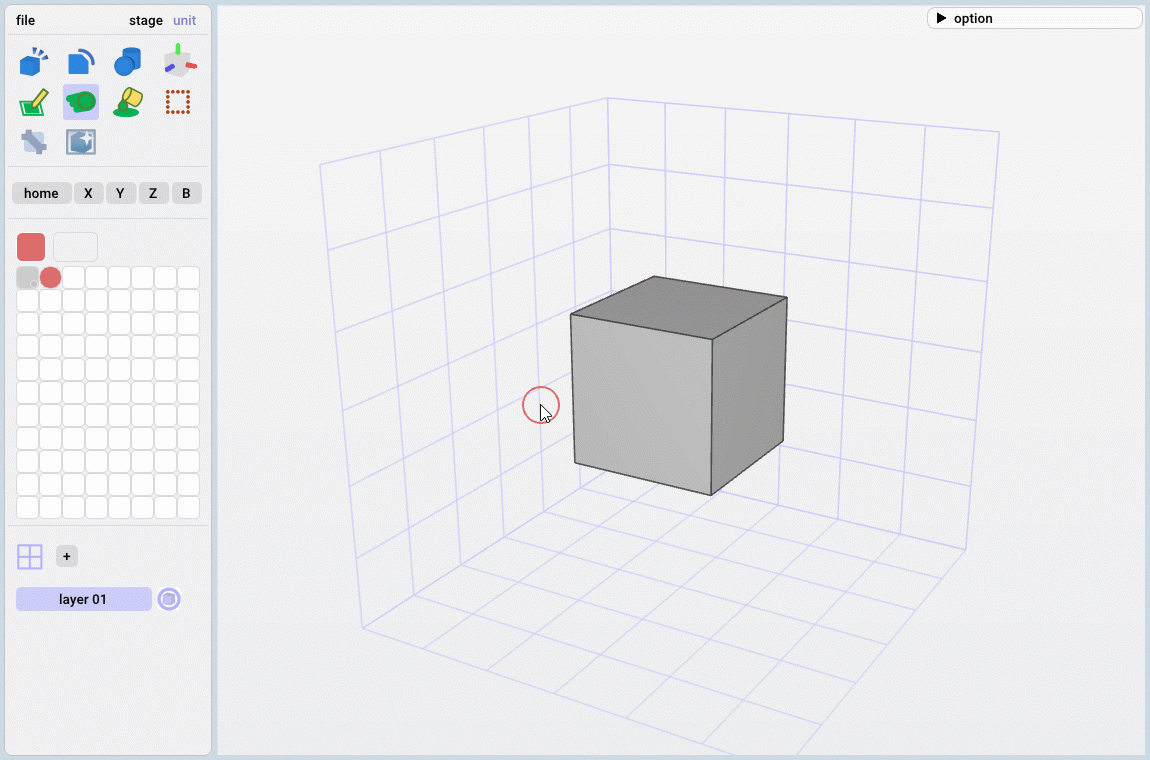
色を塗る(左ドラッグ:自由曲線、右ドラッグ:直線)
fill 塗りつぶし
選択した場所を塗りつぶします。
| 左クリック | :塗りつぶし |
| 中央クリック | :選択した部分の色をスポイト |
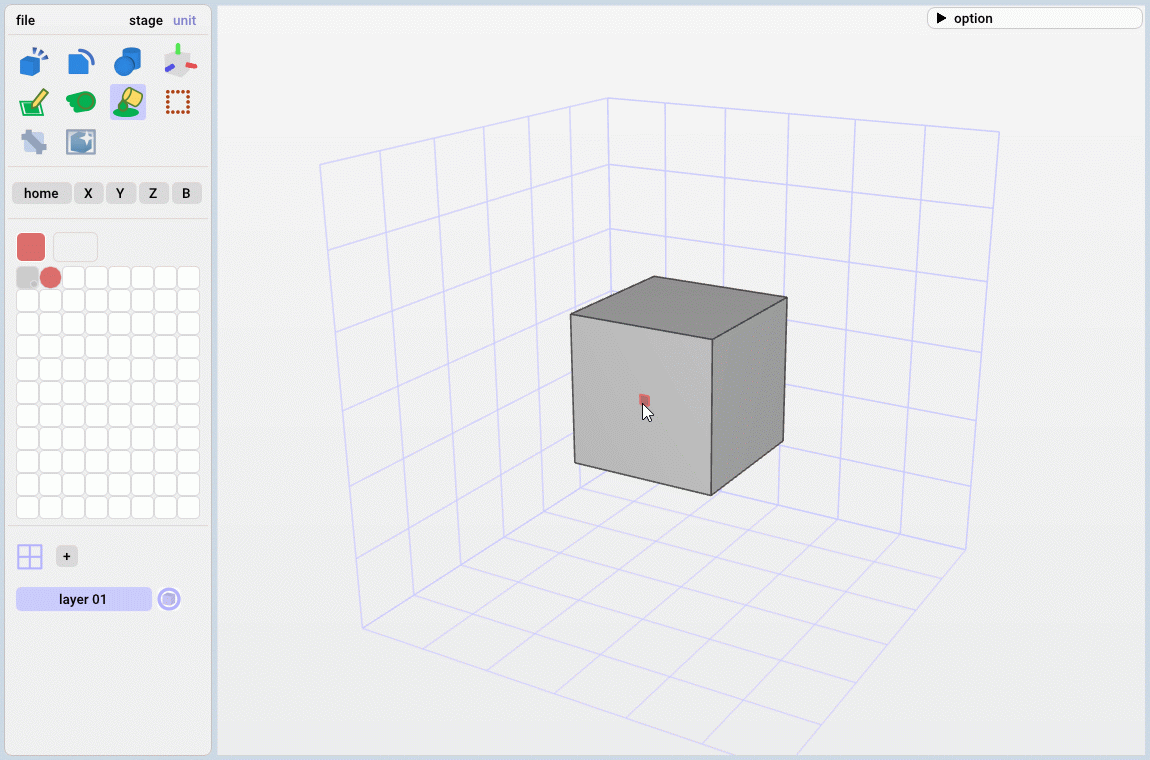
塗りつぶし(左クリック)
select 選択
範囲を選択しコピーや移動を行います。
| 左クリック/左ドラッグ | :領域を設定 |
| 右クリック | :隣接するボクセルの領域をまとめて設定 |
| Ctrl+クリック/ドラッグ | :複数の領域を設定 |
| Ctrl+X | :選択した領域を切り取り[cut] |
| Ctrl+C | :選択した領域をコピー[copy] |
| Ctrl+V | :[cut]or[copy]した領域を貼り付け[paste] |
| Enterキー | :張り付けた領域を確定 |
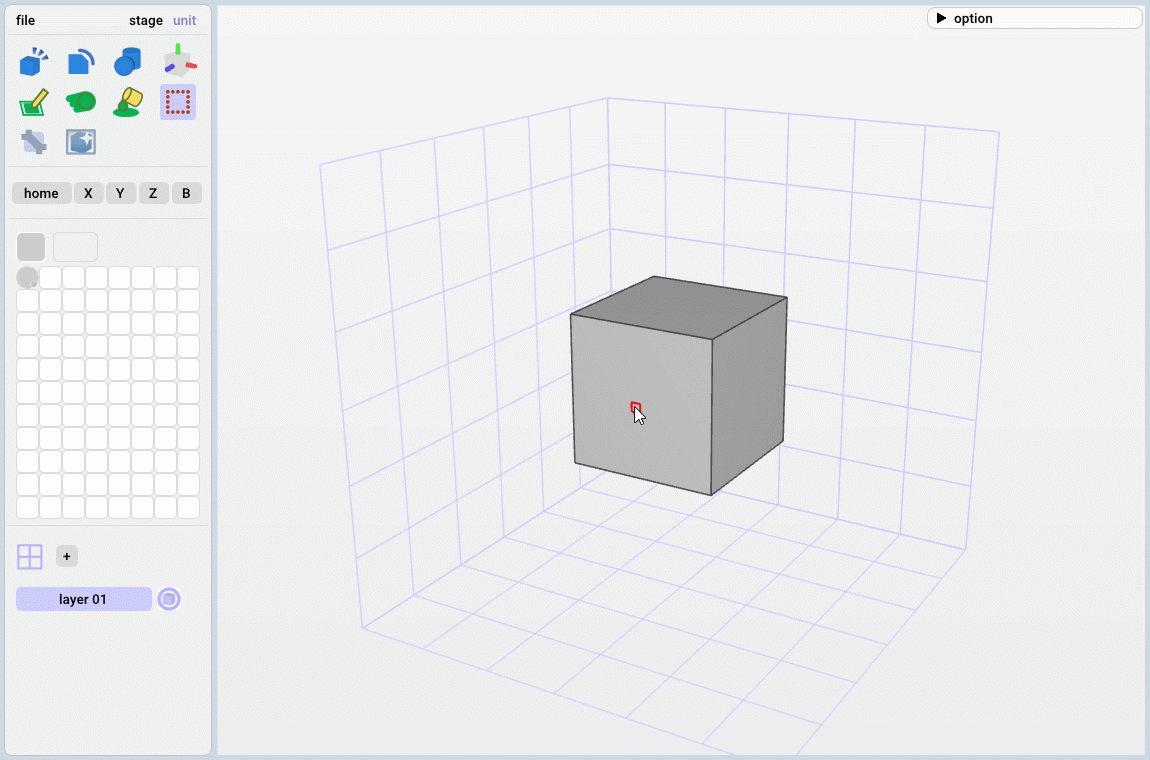
物体の選択(左ドラッグ)と移動
bone ボーン
モデルの骨格(ボーン)を設定します。
ボーンの設定
render レンダー
光源や背景色を調整して画像を仕上げます。
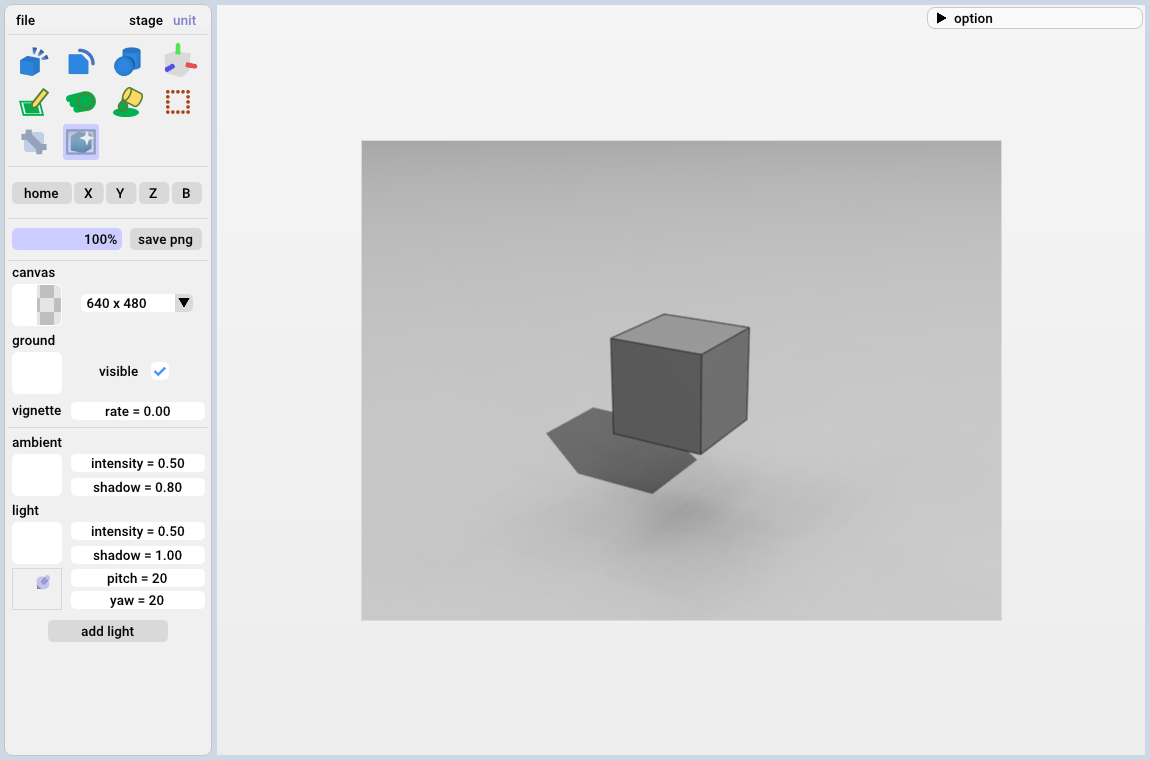
レンダー画面
補助機能 レイヤーの編集
レイヤー追加やそのサイズを変更できます。
| グリッド模様のボタン | :レイヤーの編集メニューの表示 |
| "+"ボタン | :レイヤーの追加 |
| レイヤーボタンの左ドラッグ | :レイヤーの順序の変更 |
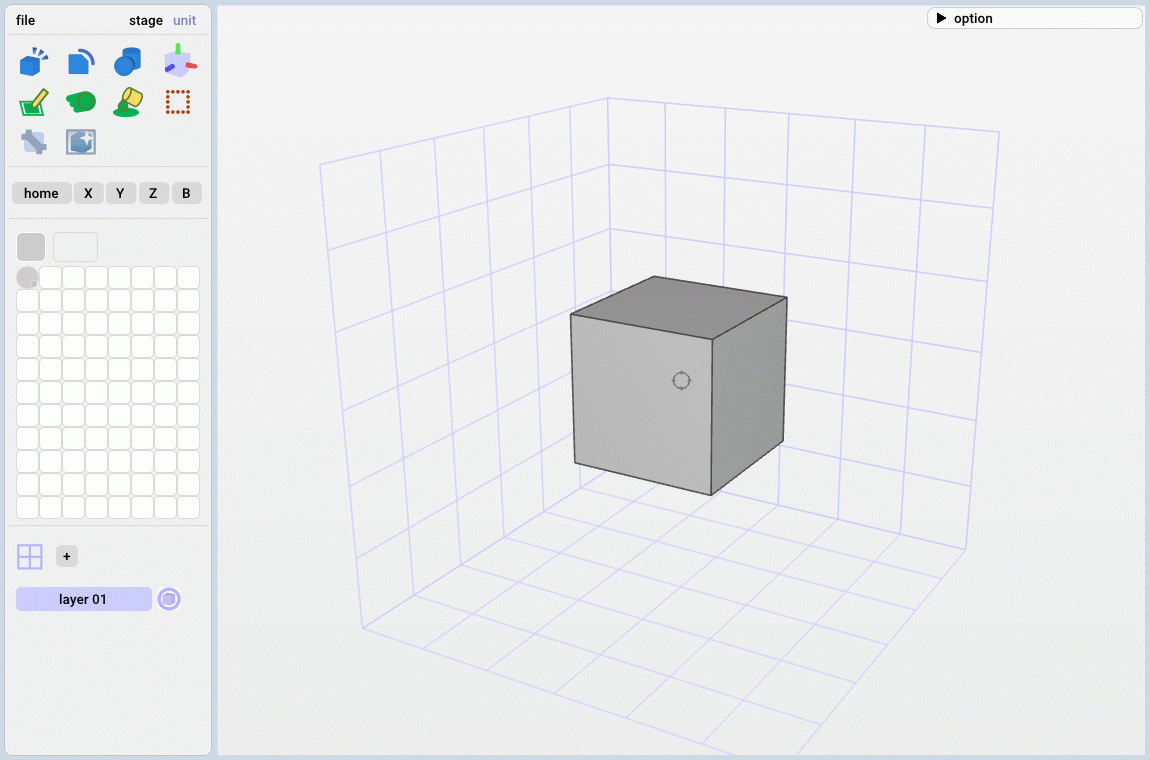
レイヤーの編集メニュー
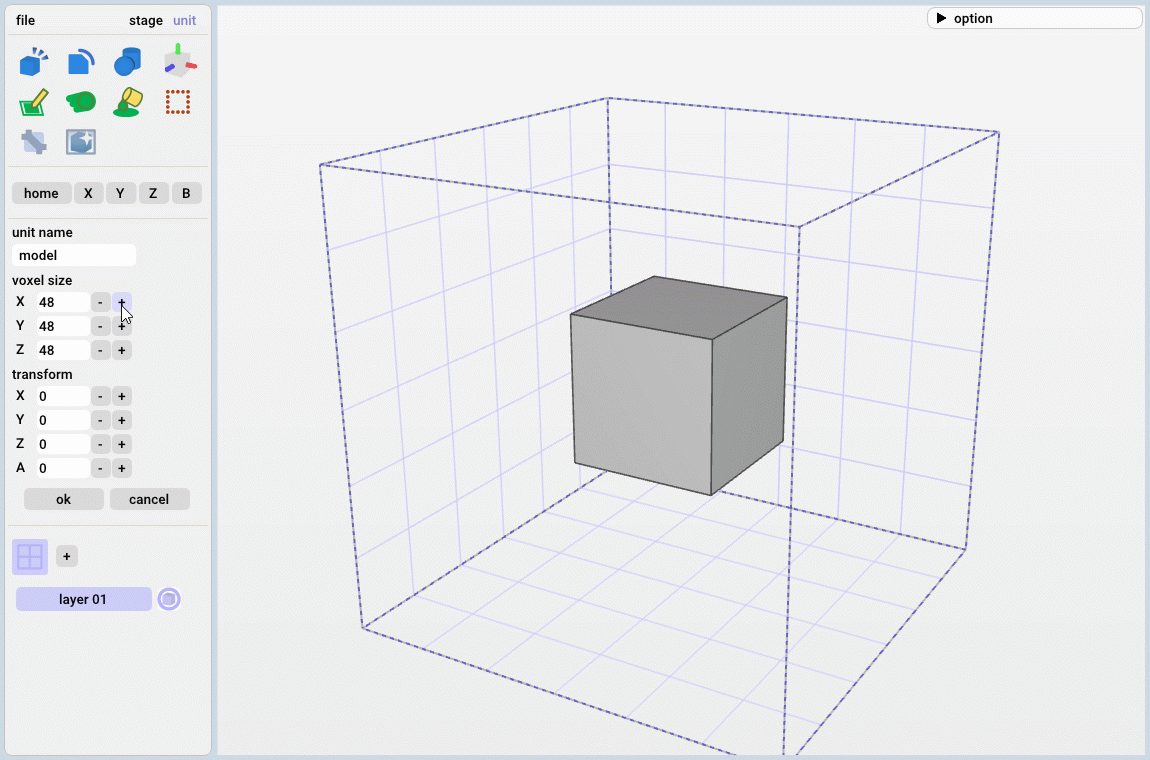
レイヤーのサイズの変更
「stage」モード
このモードでは主にモデルの配置を調整します。
layout レイアウト
クリックした場所にモデルを配置します。
| 左クリック | :モデルの配置(クリック1回目 モデルを表示、クリック2回目 配置) |
| 右クリック | :モデルの選択 |
| スクロール | :モデルの角度の変更 |
| Ctrl+スクロール | :モデルのサイズの変更 |
| Deleteキー | :選択中のモデルを削除 |
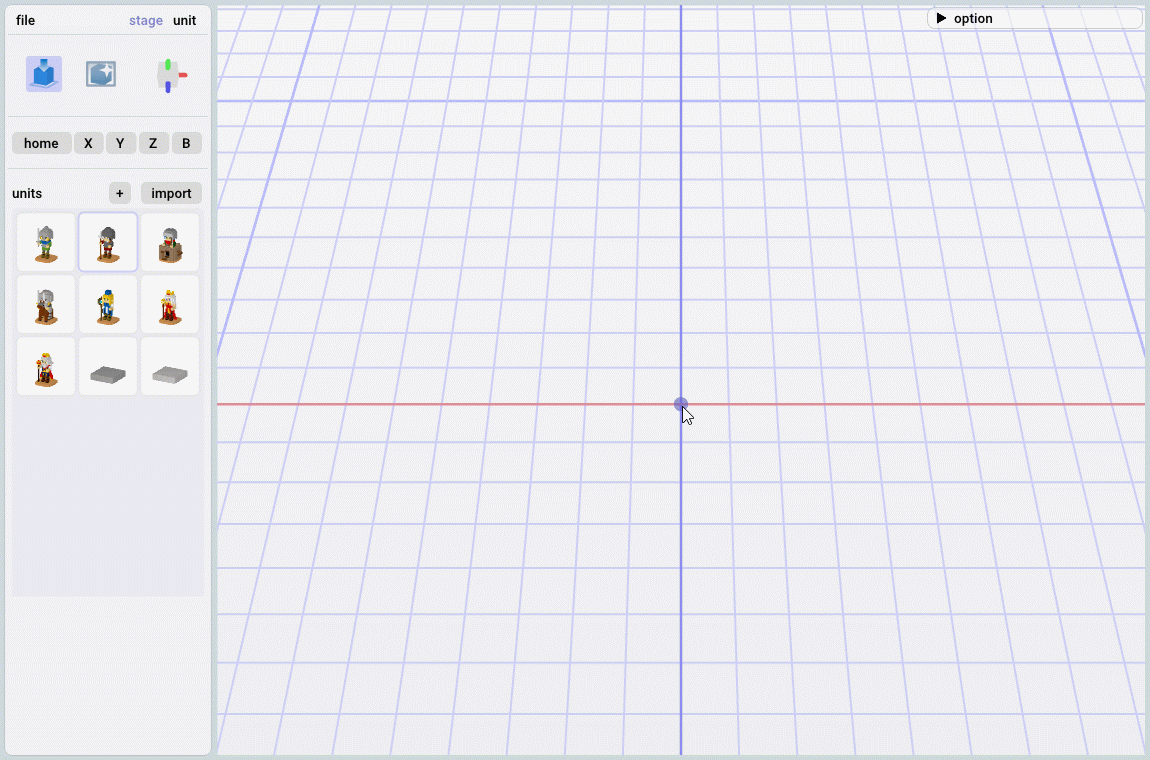
モデルの配置(左クリック)、角度やサイズの変更(スクロール、Ctrl+スクロール)
最後に
基本的な操作は以上になります。
何か不明点などがございましたらメールにてご連絡ください。->サイトマップ